TWS Individual Demo
TWS SOFTWARE
This version of the Trader Workstation platform is only available from a desktop computer.
For more information about mobile trading solutions, see IBKR Mobile.
IB Trader Workstation (TWS) Individual Demo - Windows
Individual Demo Version
Step One: Click the Download Demo button to begin installing TWS.
Step Two: When the installation is complete, click the TWS icon on your desktop to log in. In the Login box, click the link in the top right corner that says "No user name? Try the demo" and enter your email address.
Need Help? View Installation Instructions
TWS Installation Instructions
This instruction walks you through the standard installation procedure for installing TWS , and shows you the pop-up windows that you will encounter and need to take action on in each step throughout the process. The instructions are specific to the browser and operating system you are using.
When you click the "Download" button you will see the below:


If you see the Security Warning box, click the "Run" button to confirm that you want to install TWS .


Click the "Next" button on the Setup Wizard to install TWS .

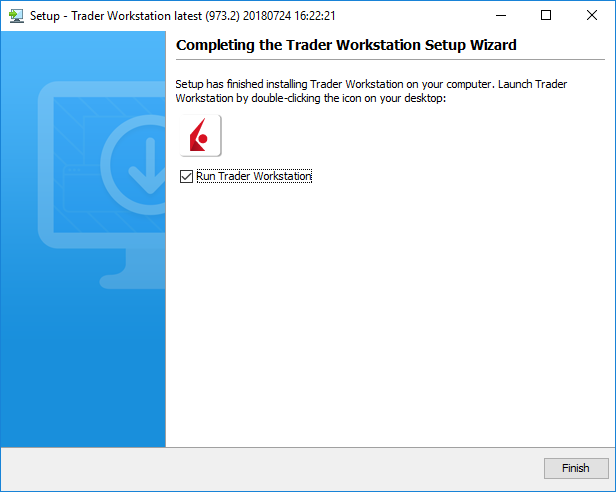
Click the "Finish" button. A TWS icon is installed on your desktop.


Find the TWS icon on your desktop and double-click to launch the Login box.
TWS Installation Instructions
This instruction walks you through the standard installation procedure for installing TWS , and shows you the pop-up windows that you will encounter and need to take action on in each step throughout the process. The instructions are specific to the browser and operating system you are using. Images below are examples; the file name you see may vary slightly based on the version you're downloading.
When you click the "Download" button you will see the below:


Click your Downloads folder to see the list of available files, and double-click the
tws
file to open it.
The file name will vary based on the version you are downloading, it will be something like
tws-versionname-macosx-x64.dmg
.
If the Downloads folder is not in your dock, you may locate it under Macintosh HD > Users > yourusername > Downloads

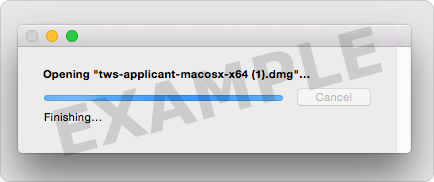


Double-click the Trader Workstation icon to initiate installation.


Click "Open" to confirm and start the installation.
A proprietary Java Runtime Environment is included with this package and may take a minute to install – please wait!
The Setup Wizard will display when the installation is complete.


Click the "Next" button on the Setup Wizard to install TWS .

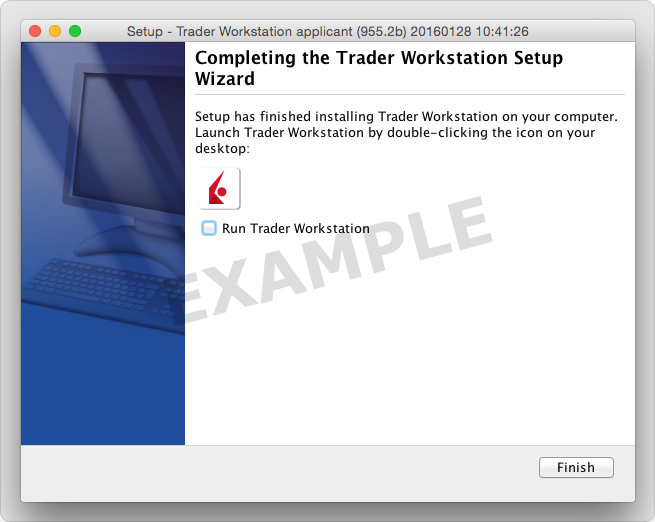
Click the "Finish" button. A TWS icon is installed on your desktop.


Find the TWS icon on your desktop and click to launch the Login box. You can also launch the TWS software from the Trader Workstation folder located under Macintosh HD > Users > yourusername > Applications > Trader Workstation .
TWS Installation Instructions
This instruction walks you through the standard installation procedure for installing the TWS, and provides the command line entries you will need. You can copy and paste the text to make it easier for you to install.
Click the Download button and save the TWS installation file to a desired location. The remaining instructions assume that you have saved the file to the default Downloads folder. If you have saved it to a different location, replace "Downloads" in the instructions with the appropriate directory/folder.


1. Open Terminal (Ctrl+Alt+T on most distributions) and navigate to the directory where the installer was downloaded:
Copy: cd ~/Downloads
2. Make the installer executable by using: chmod u+x before the filename:
Copy: chmod u+x tws-latest-linux-x64.sh
3. Run the installer to start the wizard by typing "./" before the file name:
Copy: ./tws-latest-linux-x64.sh


Click the "Next" button on the Setup Wizard to extract files.




Uncheck the "Run Trader Workstation" checkbox and click the "Finish" button. A TWS icon is installed on your desktop.

Find the TWS icon on your desktop and double-click to launch the Login box.
TWS Installation Instructions
This instruction walks you through the standard installation procedure for installing the TWS, and provides the command line entries you will need. You can copy and paste the text to make it easier for you to install.
Click the Download button and save the TWS installation file to a desired location. The remaining instructions assume that you have saved the file to the default Downloads folder. If you have saved it to a different location, replace "Downloads" in the instructions with the appropriate directory/folder.


1. Open Terminal (Ctrl+Alt+T on most distributions) and navigate to the directory where the installer was downloaded:
Copy: cd ~/Downloads
2. Make the installer executable by using: chmod u+x before the filename:
Copy: chmod u+x tws-latest-linux-x86.sh
3. Run the installer to start the wizard by typing "./" before the file name:
Copy: ./tws-latest-linux-x86.sh


Click the "Next" button on the Setup Wizard to extract files.




Uncheck the "Run Trader Workstation" checkbox and click the "Finish" button. A TWS icon is installed on your desktop.

Find the TWS icon on your desktop and double-click to launch the Login box.
TWS Installation Instructions
This instruction walks you through the standard installation procedure for installing TWS , and shows you the pop-up windows that you will encounter and need to take action on in each step throughout the process. The instructions are specific to the browser and operating system you are using.
When you click the "Download" button you will see the below:


If you see the Security Warning box, click the "Run" button to confirm that you want to install TWS .


Click the "Next" button on the Setup Wizard to install TWS .

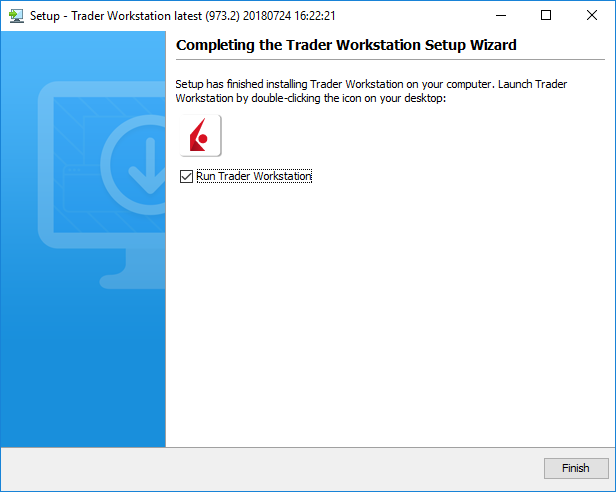
Click the "Finish" button. A TWS icon is installed on your desktop.


Find the TWS icon on your desktop and double-click to launch the Login box.